Обводим Фотографию в SAI
В Paint Tool SAI реализован аппарат для создания и редактирования векторных изображений. Он позволит вам создать свои качественные изображения или обводить фото. Он является оптимальным выходом для тех художников, у которых нет графического планшета.
В этом уроке, будут разобраны основы работы с вектором в SAI на примере обводки фотографии. Открываем нужную фотографию в программе.
Вот как выглядит наша рабочая поверхность:

Шаг 1
Подготовка к работе.
Понижаем прозрачность основного слоя (чтобы было удобно работать), я понизила до 25%, и создаем над ним новый векторный слой.
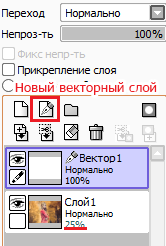
Как можно заметить, у векторного слоя совсем другие инструменты. В идеальном случае нам понадобятся только три из них – это Curve, Edit и Pressure. Eraser позволит вам стирать линии, но проще просто удалять их с помощью Edit. Color и Weight отвечают за свойства контура, что нам пока не очень нужно. Pen больше подходит для обладателей планшета – вы просто рисуете по принципу обычного карандаша, за все остальное отвечает компьютер.
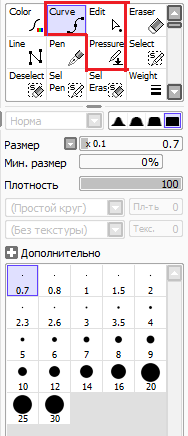
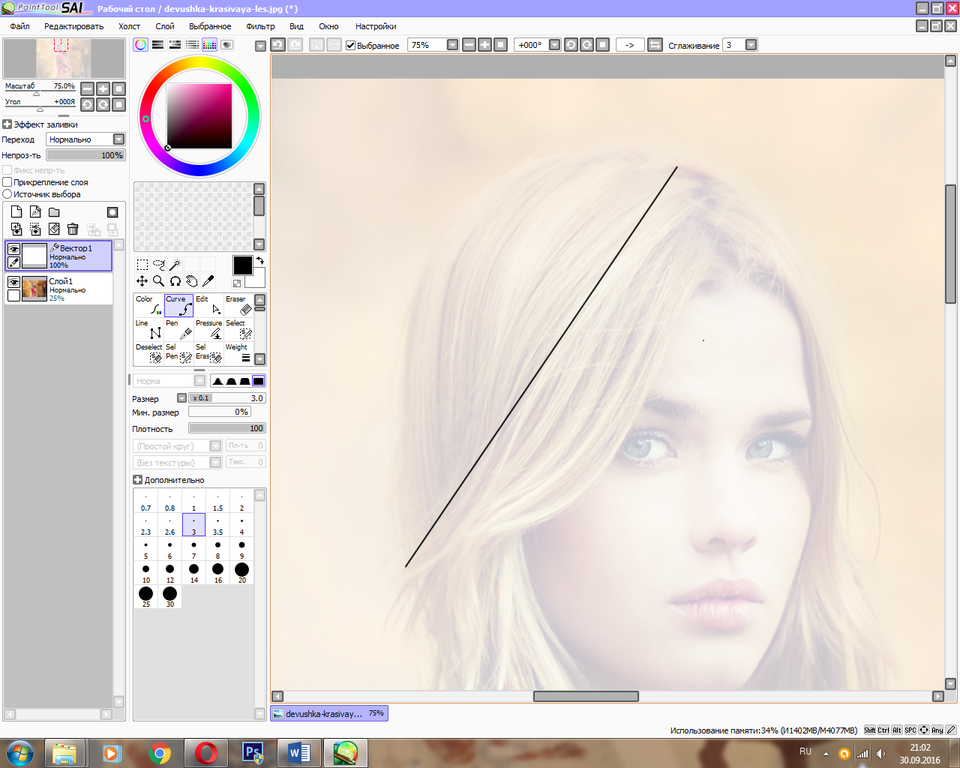
Теперь переключаемся на инструмент Edit и поставим нашу прямую куда надо. Для этого выберите на нем вторую опцию («Двигать») и начните расставлять точки. При установке точки вы можете потянуть за нее, и кривая начнет двигаться. Старайтесь не ставить слишком много точек, иначе наша линия «поплывет» и станет выглядеть неаккуратно.
Вот что должно получиться (нам пришлось немного поднять прозрачность основного слоя):
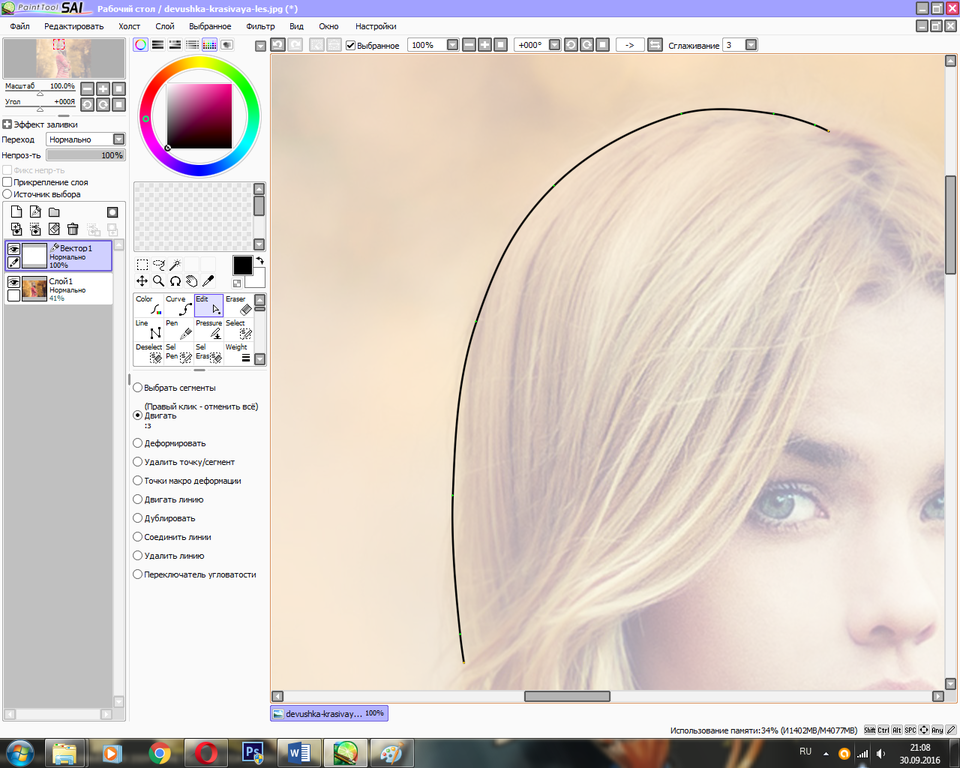
Постепенно, обводим все фото. Не стремитесь тщательно выводить каждую деталь или волосок, достаточно лишь уловить главные части. Если нарисованная кривая или поставленная точка вас чем-то не устроили, можно их просто удалить, выбрав в Edit соответствующую настройку.
Убираем видимость основного слоя и смотрим на итог:

Шаг 3
Использование Pressure.
Для придания объема и красоты контуру воспользуемся Pressure – он меняет ширину отдельных частей вашей кривой. Порядок действий прост – кликните на точку в том месте, где вы хотите изменить ширину, и, не отпуская, потяните мышь налево или направо. При перемещении в левую сторону толщина уменьшится, а в правую – увеличится. Стоит только попробовать, и можно сразу убедиться, что контур станет более «живым».
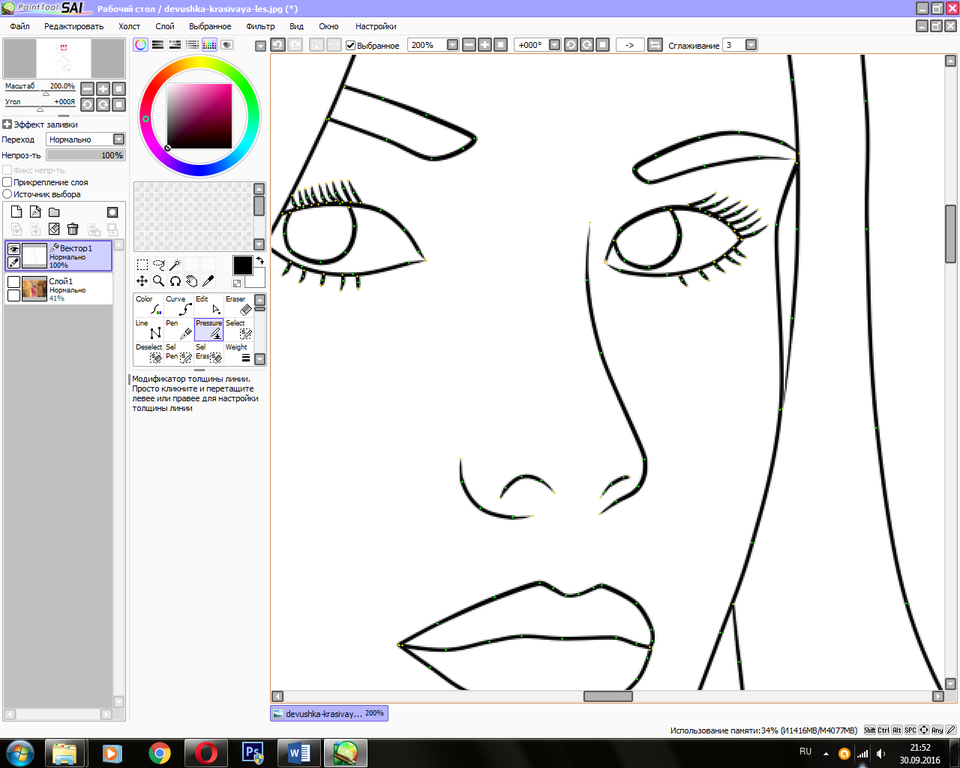
Общий итог:


Цвет кривой тоже можно изменить. Переключаемся на векторный слой, выбираем инструмент Color, желаемый цвет на палитре и щелкаем мышкой по нашей кривой. Это добавит живости и объема изображению.

Вот и все. Прилагаем получившийся результат.

Всего доброго, ожидайте новые уроки!
